El servidor DNS no responde: la guía completa

- ¿Qué es un DNS?
- ¿Qué significa “El servidor DNS no responde”?
- ¿Qué puede causar el error "El servidor DNS no responde"?
-
9 pasos para solucionar un problema de servidor DNS que no responde
- 1. Solucionar problemas de red en Windows
- 2. Intente conectarse en un dispositivo diferente
- 3. Pruebe con otro navegador web
- 4. Ejecute su PC en modo seguro
- 5. Reinicie su módem o enrutador
- 6. Desactivar el AntiVirus y el Firewall
- 7. Desconecte otras conexiones
- 8. Modifique la dirección de su servidor DNS
- 9. Actualizar el adaptador de conexión de red
- Llevar
Los problemas de conexión a Internet son molestos, especialmente cuando se trabaja en un proyecto en línea. El error más común que se ve en la pantalla es “El servidor DNS no responde”. Pero, ¿qué es exactamente este error y qué se puede hacer al respecto?
Los problemas de DNS son comunes, pero pueden dificultar tu trabajo y complicar tu día. Lo bueno es que hay muchas opciones que puedes elegir para solucionar estos problemas del servidor DNS. Comencemos con algunos conceptos básicos.
Índice de contenidos ocultar ¿Qué es un DNS? ¿Qué significa “El servidor DNS no responde”? ¿Qué puede causar el error "El servidor DNS no responde"? 9 pasos para solucionar un problema de servidor DNS que no responde 1. Solucionar problemas de red en Windows Solucionar problemas de red en PC Solucionar problemas de red en Mac 2. Intente conectarse en un dispositivo diferente 3. Pruebe con otro navegador web 4. Ejecute su PC en modo seguro Iniciar en modo seguro (para PC) Iniciar en modo seguro (para Mac) 5. Reinicie su módem o enrutador 6. Desactivar el AntiVirus y el Firewall 7. Desconecte otras conexiones Desactivar otras conexiones en una PC Desactivar otras conexiones en una Mac 8. Modifique la dirección de su servidor DNS Cambiar la configuración de DNS en una PC Cambiar la configuración de DNS en una Mac 9. Actualizar el adaptador de conexión de red Llevar · Solución de problemas de red · Reiniciar el enrutador · Vaciar la caché DNS · Cambiar la dirección del servidor DNS
¿Qué es un DNS?
Sin embargo, los sistemas que enfrentan problemas con su servidor DNS no pueden ejecutar páginas web ni acceder a Internet.
El error más común sigue siendo “El servidor DNS no responde”. Significa que el sistema no puede conectarse a las páginas web porque no logra asignar correctamente el nombre de host y los nombres de dominio.
Los usuarios pueden ver este error por diversos motivos, incluidos algunos simples como adaptadores de Internet mal configurados y direcciones DNS incorrectas. Por lo tanto, no existe un único tipo de problema que pueda surgir al intentar resolver el problema.
Sin embargo, no es difícil identificar y resolver estos problemas si conoces los métodos adecuados.
¿Qué significa “El servidor DNS no responde”?
El error significa que el sistema no pudo acceder a Internet porque no pudo conectarse al DNS del dominio, lo que lo hizo inaccesible. Las personas utilizan diferentes enfoques para intentar resolver este problema.
Por ejemplo, la mayoría de las personas intentan reiniciar su enrutador de Internet, ya que puede tratarse de un simple problema de configuración incorrecta, que pueden resolver de inmediato. En otros casos, las personas también intentan reiniciar sus computadoras para asegurarse de que el sistema se conecte a Internet correctamente.
¿Qué puede causar el error "El servidor DNS no responde"?
A continuación se muestra una lista de algunas posibles razones de un problema de conectividad del servidor DNS:
Proveedor de DNS no disponible
El tráfico pesado y la interrupción del servidor son problemas comunes de red back-end que pueden detener la conexión a Internet de su dispositivo.
Problemas con el enrutador o el módem
Los problemas con el enrutador o el módem también pueden causar problemas con el servidor DNS. Existen muchas soluciones, como verificar los cables y puertos Ethernet para determinar la causa principal del mal funcionamiento.
Problemas de hardware y red
Los problemas de hardware también pueden causar problemas de conectividad de red DNS. Por ejemplo, si el servidor no transmite correctamente la información al siguiente servidor.
Problemas con los antivirus
Los problemas con los programas antivirus también pueden impedir que la conexión de red funcione correctamente.
Si bien estas soluciones simples pueden funcionar para algunos usuarios, no todos pueden beneficiarse de ellas. Repasemos algunas de las mejores formas de solucionar el error de servidor DNS que no responde que puede aparecer en sus sistemas informáticos.
9 pasos para solucionar un problema de servidor DNS que no responde
1. Solucionar problemas de red en Windows
Como comprenderá, los problemas del servidor DNS se deben principalmente a problemas de conectividad de red. Sin embargo, la resolución de estos problemas de red funciona de manera diferente para los usuarios de Mac y Windows. Copie los siguientes pasos para asegurarse de resolver todos los posibles problemas del servidor DNS para una mejor conectividad a Internet.
Solucionar problemas de red en PC
Acceda al Panel de control de su Windows, busque Redes e Internet y haga clic en Centro de redes y recursos compartidos.
- Seleccione la opción Solucionar problemas y acceda a su configuración de red haciendo clic en ella.
- Haga clic en solucionadores de problemas adicionales y luego en Conexiones a Internet para ejecutar el solucionador de problemas.
- Los usuarios también pueden hacer clic en el ícono de Internet en la parte inferior derecha de la pantalla y acceder a la solución de problemas haciendo clic derecho.
- Espere a que el sistema ejecute la solución de problemas y verifique si se resuelve el error del servidor DNS. De lo contrario, el sistema muestra los pasos para reparar la conectividad y ayudar a resolver el problema.
Solucionar problemas de red en Mac
- La ejecución de diagnósticos inalámbricos en Mac funciona de forma un poco diferente que en Windows.
- Comience por cerrar todas las aplicaciones y conectarse a la red de Internet donde tiene el problema del servidor DNS.
- Haga clic en el botón Opciones y acceda al Estado de Wi-Fi que aparece en la pantalla. Acceda y elija la opción Abrir diagnóstico que aparece en la lista.
- A continuación, verifique su conexión de red para detectar posibles problemas e intente resolverlos siguiendo la guía en pantalla.
- El sistema ejecutará un escaneo rápido y usted podrá ver el estado y los detalles de cada entrada en la lista haciendo clic en el ícono Información en la pantalla y seleccionando Resumen.
Estos pasos probablemente resolverán sus problemas con el servidor DNS; si no, continúe con el siguiente método que enumeramos a continuación.
2. Intente conectarse en un dispositivo diferente
A menudo, los problemas con el servidor DNS pueden deberse a un dispositivo defectuoso, por lo que deberá intentar conectarse a otro. Si el otro dispositivo puede acceder a Internet, su dispositivo principal está defectuoso.
Sin embargo, los usuarios que no pueden acceder a Internet probablemente tengan un problema con su enrutador.
Todo depende del tipo de situación a la que se enfrenta el usuario, y ejecutar este método de diagnóstico rápido puede ayudar a determinar la razón correcta. Existe una alternativa más sencilla: los usuarios pueden usar sus datos móviles para verificar si sus dispositivos de Internet tienen fallas.
Los usuarios que puedan conectarse a Internet mediante cualquiera de las opciones sabrán el problema real al que se enfrentan con la conexión a Internet.
Los problemas con el servidor DNS a menudo pueden deberse a un navegador web incompatible. Es posible que experimentes problemas de conectividad en tu navegador que no se detectan de inmediato.
La forma más sencilla de comprobar si tu navegador web es el culpable es probar con otro. Puedes elegir entre navegadores populares como Google, Opera, Safari, Mozilla Firefox, etc.
Los usuarios que siguen teniendo problemas de conectividad probablemente tengan problemas con otra cosa. Si utiliza Google Chrome, pruebe a cambiar a Mozilla Firefox y compruebe las mismas páginas web a las que deseaba acceder.
La forma más sencilla de resolver el problema del navegador es convertir el navegador que funciona en su motor de búsqueda predeterminado y reinstalar el navegador de Internet defectuoso. Esto ayudará al software a restaurar todos los archivos necesarios, lo que puede solucionar el error de que el servidor DNS no responde.
Los usuarios pueden convertir el navegador recién instalado en su software predeterminado y continuar usándolo.
4. Ejecute su PC en modo seguro
El sistema operativo (ya sea Windows o Mac) juega un papel esencial en la conectividad de la red y ejecuta todos los archivos necesarios para la navegación en Internet.
Cualquier problema podría derivar en un problema grave porque la PC no tendrá suficientes archivos para la conectividad a Internet, lo que provocará problemas con el servidor DNS.
Para comprobar si los problemas del servidor DNS surgen a causa de problemas de conectividad del sistema operativo, es necesario ejecutar el PC en modo seguro. Para ello, los usuarios deben reiniciar el sistema en modo seguro, que es una versión más sencilla del sistema operativo.
Limitará los procesos, archivos y funciones de su sistema.
Iniciar en modo seguro (para PC)
A continuación se muestran algunos pasos que los usuarios pueden seguir para reiniciar sus sistemas en modo seguro.
- Accede al menú de inicio presionando el botón en la pantalla o el teclado, presionando la tecla shift y reiniciando.
- Aparecerá una nueva ventana Elegir una opción donde deberá seleccionar Opciones avanzadas y hacer clic en Reiniciar para reiniciar la PC.
- A continuación, los usuarios deben acceder a la configuración de Inicio en el menú Opciones avanzadas y hacer clic en Reiniciar.
- Por último, presione F5 en el teclado para seleccionar las Opciones de red en modo seguro para ver todos los procesos de PC en ejecución.
Una vez que llegue a la configuración, verifique si el DNS está completamente conectado.
Iniciar en modo seguro (para Mac)
Iniciar la PC en modo seguro en dispositivos Mac es diferente que en Windows. A continuación, se indican algunos pasos que debe tener en cuenta.
- Accede al menú de Apple y haz clic en Apagar. Debería tardar hasta 10 segundos en completarse, después de lo cual podrás continuar con la configuración.
- Mantenga presionada la tecla Shift mientras se enciende su dispositivo Mac y espere hasta que aparezca nuevamente la pantalla de inicio de sesión.
- Comprueba si tu conexión a Internet funciona una vez que estés en modo seguro en tu sistema respectivo. Si funciona bien, lo más probable es que te enfrentes a un error del servidor DNS debido a una aplicación de terceros. Puede ser cualquier aplicación de terceros y debes revisar los archivos instalados para ver cuál es.
- Elimina la aplicación una vez que la encuentres; reinicia el sistema y el error de conexión del servidor DNS debería resolverse. Asegúrate de haber eliminado el software de terceros correctamente o el problema podría volver a ocurrir.
5. Reinicie su módem o enrutador
Un módem o enrutador que no funciona es una de las razones más comunes por las que el servidor DNS no responde al error que puede enfrentar y puede provocar errores de conexión y no vincular el dispositivo correctamente.
En la mayoría de los casos, volver a conectar el módem o el enrutador al sistema puede ayudar a resolver este problema. Una vez que reinicie el enrutador, es posible que también deba borrar la memoria caché de datos para que el módem pueda reiniciarse.
Desconecte el cable de conexión del enrutador después de apagarlo presionando el botón de encendido. Espere unos 30 segundos hasta que el módem borre todos los datos. Presione nuevamente el botón de encendido, encienda el módem y vuelva a conectar el cable de Internet.
El error de conectividad del servidor DNS debería resolverse inmediatamente después de esto. Sin embargo, es posible que los usuarios deban restablecer la configuración del enrutador si esto no resuelve el problema. Las instrucciones exactas para restablecer los enrutadores varían para cada módem.
Necesitará consultar las instrucciones del dispositivo que figuran en el manual del usuario.
6. Desactivar el AntiVirus y el Firewall
Los antivirus son programas de protección diseñados para proteger su equipo de archivos dañinos o no identificables. Sin embargo, los firewalls y los antivirus también pueden causar problemas de conectividad con el servidor DNS.
Es fácil comprobar si este es el problema desactivando temporalmente el software de firewall.
Para los usuarios de Windows, deberá acceder al Panel de control y buscar las configuraciones correspondientes en la lista. Acceda al menú de inicio y haga clic en Configuración, luego en Actualizar seguridad y, por último, en la opción Protección contra virus y amenazas que aparece en la lista.
Puedes hacer clic en el botón Firewall y Antivirus y desactivarlo temporalmente. El sistema te pedirá confirmación antes de la desactivación, así que simplemente confirma la elección.
Los usuarios de Mac deben verificar Preferencias del Sistema, buscar Seguridad y Privacidad y acceder a la opción Firewall en la lista.
Los usuarios deben volver a comprobar las opciones de diagnóstico y solución de problemas de Internet que se indican más arriba una vez que hayan desactivado el firewall y el antivirus. Acceda al sitio web con el que tiene problemas desde su PC y debería estar disponible.
Si el problema se resuelve, el problema está en la configuración del antivirus y del firewall. Deberás actualizarlos y volver a comprobarlos. Los sistemas operativos suelen tener una opción de actualización automática que permite elegir la configuración del firewall.
Los usuarios pueden activar la configuración del firewall y del antivirus una vez que se completen las actualizaciones. Debe activar la configuración o podría dejar su sistema expuesto a ataques cibernéticos y archivos maliciosos.
7. Desconecte otras conexiones
Un sistema informático puede conectarse a varias redes a lo largo del tiempo. Por ejemplo, ¿qué sucede si lleva su computadora portátil a varios lugares y utiliza el WiFi?
Esto también puede provocar que el servidor DNS no responda. Los usuarios pueden seguir los pasos siguientes para desactivar otras conexiones que se enumeran en el dispositivo:
Desactivar otras conexiones en una PC
- Comience accediendo al Panel de control y acceda a la opción Red e Internet enumerada.
- Busque la opción Centro de redes y recursos compartidos y haga clic en Cambiar configuración del adaptador que aparece en la columna izquierda de la pantalla.
- La configuración accederá a la página de Conexiones de red, donde los usuarios podrán visualizar las diferentes conexiones del sistema.
- Haz clic en Conexión de área local y otros detalles que no uses. Haz clic en Deshabilitar y se desactivarán las conexiones adicionales.
Desactivar otras conexiones en una Mac
- Acceda al Menú Apple y busque Preferencias del Sistema.
- Haga clic en Red y aparecerá una nueva ventana.
- Seleccione la cantidad de conexiones no utilizadas en la pantalla de la izquierda y haga clic en el signo menos (-) que aparece junto a ellas. Al presionar el signo menos, se desconectará la red del sistema.
- Una vez que hayas desconectado las conexiones no utilizadas, reinicia el navegador e intenta volver a acceder al sitio web.
8. Modifique la dirección de su servidor DNS
La dirección del servidor DNS puede impedir que el sistema acceda al nombre de dominio o al nombre de host. Puede resolver este problema modificando la dirección del servidor DNS que aparece en el menú.
Las conexiones a Internet están prediseñadas para obtener una dirección de servidor DNS del Proveedor de Servicios de Internet (IPS).
Sin embargo, hay ocasiones en las que el sistema no recopila esta información directamente, por lo que deberá cambiar la dirección del servidor DNS manualmente. En otros casos, es posible que el servidor DNS del proveedor de servicios de Internet no responda, lo que provocará nuevamente problemas de conectividad.
Los usuarios pueden cambiar temporalmente la dirección de su servidor DNS actual para resolver este problema y conectarse a otro. Esto permitirá que su sistema cargue cualquier sitio web que desee hasta que pueda resolver el problema del ISP.
Encontrará muchas herramientas en línea, como Google Public DNS, que puede utilizar por el momento. Sin embargo, utilizarlas durante mucho tiempo puede ser peligroso, por lo que es mejor resolver los problemas de conectividad del ISP.
Cambiar la configuración de DNS en una PC
Puede seguir estos pasos para configurar un servidor DNS diferente en su dispositivo.
- Encuentre las conexiones de red enumeradas haciendo clic en ncpa.cpl en el cuadro de búsqueda de su sistema operativo.
- Busque la red que está utilizando en la lista y haga clic en Propiedades para obtener más información.
- Los usuarios deben buscar la opción Protocolo de Internet versión 4 (TCP/IPv4) que aparece en la ventana y acceder a Propiedades.
- Marque la opción Obtener dirección IP automáticamente y complete la configuración de la dirección del servidor DNS preferido y alternativo.
- Los usuarios pueden especificar la dirección de servidor DNS deseada y la dirección de servidor DNS alternativa y confirmar la configuración.
- Debe confirmar los cambios haciendo clic en Validar la configuración al salir y seleccionando Aceptar.
- Reinicie su sistema y se deberían aplicar las nuevas configuraciones de la dirección del servidor DNS.
Cambiar la configuración de DNS en una Mac
A continuación se detallan los pasos adicionales que posiblemente deba seguir para sus dispositivos Mac.
- Los usuarios deben comenzar accediendo al Menú Apple y buscando las opciones de Preferencias del Sistema.
- Acceda al botón Red y haga clic en su conexión de red principal. Seleccione el botón Avanzado y elija DNS.
- Haga clic en el botón Más (+) para agregar la dirección del servidor DNS a la lista. Haga clic en Aceptar y luego en Aplicar la configuración.
- Por último, reinicie su conexión a Internet para ver si se resuelve el problema del servidor DNS que no responde.
9. Actualizar el adaptador de conexión de red
Los adaptadores obsoletos en el dispositivo son otra razón por la que el servidor DNS puede no conectarse a su sistema. Los usuarios deben actualizar su red adaptada de forma automática o manual.
Tenga en cuenta que las actualizaciones automáticas son ideales para nuevos usuarios que quizás no sepan mucho sobre servidores DNS y adaptadores de red.
Sin embargo, actualizar manualmente los adaptadores llevará más tiempo si no tiene experiencia en la resolución de problemas de red. Puede seleccionar entre varias herramientas o detectores en línea para ayudar a identificar los adaptadores de red faltantes, instalarlos o actualizarlos según sea necesario y administrar otros detalles.
No obstante, le sugerimos crear un punto de restauración del sistema que pueda ayudarle a devolver su sistema a su configuración original si las actualizaciones del adaptador de red toman tiempo.
La mayoría de los programas de actualización automática implican verificar el sistema para detectar posibles problemas con el adaptador y resolverlos instalando o actualizando los archivos necesarios.
Llevar
El servidor DNS no responde es un problema de conectividad de red estándar que puede aparecer con frecuencia mientras usa su dispositivo. Simplemente significa que su sistema no puede conectarse a Internet, lo que suele ocurrir debido a problemas de conectividad del servidor.
Puedes resolver estos problemas de varias formas dependiendo del motivo, pero las siguientes son las más efectivas y sencillas.
· Solución de problemas de red
Los usuarios deben dejar que el software de resolución de problemas integrado del sistema operativo resuelva los problemas de conectividad del servidor DNS ejecutando un diagnóstico.
· Reiniciar el enrutador
Los usuarios pueden restablecer el módem o enrutador apagándolo, desenchufando el cable Ethernet y volviéndolo a conectar después de 30 segundos. O bien, puede restablecer la configuración del módem siguiendo el dispositivo manualmente.
· Vaciar la caché DNS
Borrar la memoria caché actualizará la configuración de DNS permitiendo a los usuarios conectarse nuevamente al sistema.
· Cambiar la dirección del servidor DNS
En muchos casos, el servidor DNS del ISP puede no funcionar, lo que puede causar muchos problemas. Es necesario reemplazar la dirección DNS del ISP por una alternativa durante un tiempo.
Estamos seguros de que las soluciones que hemos mencionado en este blog le ayudarán a solucionar el error “El servidor DNS no responde” y a volver a conectar su PC a Internet. Le sugerimos que deje que un experto revise su sistema si sigue teniendo problemas de conectividad con el servidor DNS.
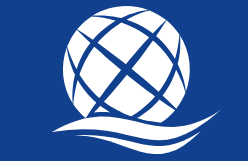
Deja una respuesta